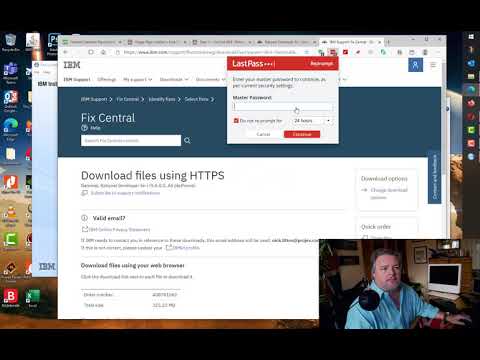The world of software development is constantly evolving, and tools that enhance productivity, streamline processes, and improve code quality are in high demand. IBM’s Rational Application Developer (RAD) is one such powerful tool designed to meet these needs. This tutorial aims to provide a comprehensive guide to getting started with RAD, covering everything from installation to developing a simple application. Whether you’re a seasoned developer or a beginner, this step-by-step tutorial will help you harness the full potential of Rational Application Developer.
Table of Contents
1. Introduction to Rational Application Developer
Rational Application Developer (RAD) is an integrated development environment (IDE) created by IBM. It is designed for building, testing, and deploying applications, particularly those that are web-based and use Java technologies. RAD supports a range of development frameworks and languages, including Java EE, Web 2.0, Portal, and Web services.

Key Features
- Comprehensive Development Environment: RAD provides tools for the entire development lifecycle, from design and coding to testing and deployment.
- Java EE Support: Full support for Java EE applications, including EJB, JSP, and Servlets.
- Web Development Tools: Integrated tools for HTML, CSS, JavaScript, and other web technologies.
- Rich Editor: Advanced code editor with syntax highlighting, code completion, and refactoring capabilities.
- Integrated Debugger: Powerful debugging tools to identify and fix issues quickly.
- Team Collaboration: Features that support team development, including version control integration and collaborative editing.
2. System Requirements and Installation
Before diving into the development, ensure that your system meets the necessary requirements and that you have installed Rational Application Developer.
System Requirements
- Operating System: Windows 7 or later, or Linux
- Processor: Intel Pentium 4 or equivalent
- RAM: Minimum 2 GB (4 GB recommended)
- Disk Space: Minimum 5 GB of free space
- Java Development Kit (JDK): IBM JDK or Oracle JDK (version 1.8 or later)
Installation Steps
- Download RAD: Go to the IBM website and download the Rational Application Developer installer.
- Run Installer: Launch the installer and follow the on-screen instructions.
- Select Components: Choose the components you want to install. For beginners, the default selection is recommended.
- Configure Installation Directory: Specify the directory where you want to install RAD.
- Install: Complete the installation process and launch RAD.
3. Understanding the RAD Workspace
The workspace in Rational Application Developer is where all your development activities take place. It consists of various views, editors, and perspectives that help you manage your projects and code efficiently.
Key Components
- Workbench: The main window that contains editors and views.
- Perspectives: Predefined layouts that organize the workbench for specific tasks (e.g., Java Perspective, Debug Perspective).
- Views: Panels that provide different ways to navigate and manipulate your projects (e.g., Project Explorer, Servers, Console).
- Editors: Areas where you write and edit your code (e.g., Java Editor, XML Editor).
4. Creating a New Project
Let’s start by creating a new Java EE project. This will help you understand the basic workflow in RAD.
Steps to Create a New Project
- Open RAD: Launch Rational Application Developer.
- Create a New Project: Go to
File>New>Other. SelectJava EE>Enterprise Application Projectand clickNext. - Project Name: Enter a name for your project (e.g.,
MyFirstApp). - Target Runtime: Select the target runtime environment (e.g., WebSphere Application Server).
- Configuration: Choose the default configuration and click
Finish.
5. Developing a Simple Web Application
Now that we have our project set up, let’s create a simple web application.
Creating a Dynamic Web Project
- New Dynamic Web Project: Right-click on your project in the Project Explorer and select
New>Dynamic Web Project. - Project Details: Enter the project name (e.g.,
MyFirstWebApp) and clickNext. - Configurations: Accept the default configurations and click
Finish.
Adding a JSP File
- Create JSP File: Right-click on
WebContentfolder within your web project and selectNew>JSP File. - File Name: Enter
index.jspas the file name and clickFinish.
Editing the JSP File
Open index.jsp and add the following code:
<%@ page language="java" contentType="text/html; charset=UTF-8" pageEncoding="UTF-8"%>
<!DOCTYPE html>
<html>
<head>
<meta charset="UTF-8">
<title>My First Web App</title>
</head>
<body>
<h1>Welcome to My First Web Application</h1>
<p>This is a simple JSP page.</p>
</body>
</html>6. Debugging and Testing Your Application
RAD offers robust debugging tools that allow you to test your application effectively.
Setting Up the Server
- Add Server: Go to the
Serversview, right-click, and selectNew>Server. - Server Type: Choose the appropriate server type (e.g., WebSphere Application Server) and click
Next. - Server Name: Provide a name for your server and click
Finish.
Running Your Application
- Start Server: Right-click on the server in the
Serversview and selectStart. - Deploy Application: Right-click on your web project and select
Run As>Run on Server. - View Application: Once deployed, your default browser will open the application. Alternatively, navigate to
http://localhost:8080/MyFirstWebAppin your browser.
Debugging
- Set Breakpoints: Open your Java files and click in the left margin to set breakpoints.
- Debug Mode: Right-click on your project and select
Debug As>Debug on Server. - Debug Perspective: Switch to the
Debugperspective to control the execution flow and inspect variables.
7. Deploying Your Application
Deploying your application is the final step in the development process. RAD simplifies this with its deployment tools.
Exporting as a WAR File
- Export Project: Right-click on your web project and select
Export. - WAR File: Choose
Web>WAR fileand clickNext. - Destination: Specify the destination directory and click
Finish.
Deploying to a Server
- Copy WAR File: Copy the generated WAR file to the deployment directory of your application server.
- Deploy: Follow your server’s deployment procedure to deploy the WAR file.
8. Advanced Features and Plugins
Rational Application Developer supports a wide range of advanced features and plugins that can further enhance your development experience.
Popular Plugins
- Maven Integration: Simplify project management and build processes.
- JUnit: For automated testing.
- Hibernate Tools: To work with Hibernate ORM.
- Spring Framework: For developing enterprise-level applications.
Installing Plugins
- Install New Software: Go to
Help>Install New Software. - Add Repository: Click
Addand enter the URL of the plugin repository. - Select Plugin: Choose the desired plugin from the list and follow the installation instructions.
9. Best Practices for Using RAD
To maximize your productivity and ensure high-quality code, follow these best practices:
Code Quality
- Use Code Reviews: Regularly review code with your team to catch issues early.
- Follow Coding Standards: Adhere to coding standards and best practices.
- Automate Testing: Use JUnit and other testing frameworks to automate testing.
Project Management
- Version Control: Integrate with version control systems like Git or SVN.
- Documentation: Maintain clear and comprehensive documentation for your projects.
- Continuous Integration: Set up continuous integration to automate builds and tests.
10. Troubleshooting Common Issues
Despite its robust features, you might encounter some issues while using RAD. Here are common problems and their solutions:
Common Issues
- Slow Performance: Ensure your system meets the recommended requirements and consider increasing the allocated memory in RAD settings.
- Installation Errors: Check for any missing prerequisites and ensure you have the correct version of the JDK.
- Deployment Issues: Verify your server configuration and ensure your application is correctly packaged.
Tips for Troubleshooting
- Check Logs: Always check the server and RAD logs for detailed error messages.
- Use Forums: Utilize online forums and communities for additional support.
- Update Regularly: Keep RAD and all plugins up to date to avoid compatibility issues.
FAQs about Rational Application Developer
1. What is Rational Application Developer?
Answer: Rational Application Developer (RAD) is an integrated development environment (IDE) developed by IBM. It is designed for building, testing, and deploying Java EE, web, and portal applications. RAD offers a comprehensive suite of tools to streamline the development process, including advanced code editors, debugging tools, and support for various frameworks and technologies.
2. What are the system requirements for installing RAD?
Answer: The system requirements for installing RAD are:
- Operating System: Windows 7 or later, or Linux
- Processor: Intel Pentium 4 or equivalent
- RAM: Minimum 2 GB (4 GB recommended)
- Disk Space: Minimum 5 GB of free space
- Java Development Kit (JDK): IBM JDK or Oracle JDK (version 1.8 or later)
3. How do I install Rational Application Developer?
Answer: To install RAD:
- Download RAD: Go to the IBM website and download the RAD installer.
- Run Installer: Launch the installer and follow the on-screen instructions.
- Select Components: Choose the components you want to install. For beginners, the default selection is recommended.
- Configure Installation Directory: Specify the directory where you want to install RAD.
- Install: Complete the installation process and launch RAD.
4. What is the workspace in RAD?
Answer: The workspace in RAD is the main area where development activities take place. It includes various views, editors, and perspectives that help manage projects and code efficiently. Key components of the workspace are the workbench, perspectives (e.g., Java Perspective, Debug Perspective), views (e.g., Project Explorer, Servers, Console), and editors (e.g., Java Editor, XML Editor).
5. How do I create a new Java EE project in RAD?
Answer: To create a new Java EE project:
- Open RAD: Launch Rational Application Developer.
- Create a New Project: Go to
File>New>Other. SelectJava EE>Enterprise Application Projectand clickNext. - Project Name: Enter a name for your project (e.g.,
MyFirstApp). - Target Runtime: Select the target runtime environment (e.g., WebSphere Application Server).
- Configuration: Choose the default configuration and click
Finish.
6. How do I create a simple web application in RAD?
Answer: To create a simple web application:
- New Dynamic Web Project: Right-click on your project in the Project Explorer and select
New>Dynamic Web Project. - Project Details: Enter the project name (e.g.,
MyFirstWebApp) and clickNext. - Configurations: Accept the default configurations and click
Finish. - Create JSP File: Right-click on the
WebContentfolder within your web project and selectNew>JSP File. - File Name: Enter
index.jspas the file name and clickFinish. - Edit JSP File: Open
index.jspand add the desired HTML and JSP code.
7. How do I debug my application in RAD?
Answer: To debug your application:
- Set Breakpoints: Open your Java files and click in the left margin to set breakpoints.
- Debug Mode: Right-click on your project and select
Debug As>Debug on Server. - Debug Perspective: Switch to the
Debugperspective to control the execution flow and inspect variables. - Start Server: Right-click on the server in the
Serversview and selectStart. - Deploy and Debug Application: Right-click on your web project and select
Run As>Run on Server.
8. How do I deploy my application?
Answer: To deploy your application:
- Export Project: Right-click on your web project and select
Export. - WAR File: Choose
Web>WAR fileand clickNext. - Destination: Specify the destination directory and click
Finish. - Copy WAR File: Copy the generated WAR file to the deployment directory of your application server.
- Deploy: Follow your server’s deployment procedure to deploy the WAR file.
9. Can I use plugins with RAD? If so, how?
Answer: Yes, you can use plugins with RAD. To install plugins:
- Install New Software: Go to
Help>Install New Software. - Add Repository: Click
Addand enter the URL of the plugin repository. - Select Plugin: Choose the desired plugin from the list and follow the installation instructions.
Popular plugins include Maven Integration for project management, JUnit for automated testing, Hibernate Tools for ORM, and Spring Framework for enterprise applications.
10. What are some best practices for using RAD?
Answer: Best practices for using RAD include:
- Code Quality: Conduct regular code reviews, follow coding standards, and automate testing.
- Project Management: Integrate with version control systems like Git or SVN, maintain clear documentation, and set up continuous integration.
- Performance Optimization: Ensure your system meets recommended requirements, allocate sufficient memory in RAD settings, and keep RAD and plugins up to date.
11. How do I troubleshoot common issues in RAD?
Answer: To troubleshoot common issues:
- Slow Performance: Ensure your system meets the recommended requirements and increase allocated memory in RAD settings if needed.
- Installation Errors: Check for missing prerequisites and ensure you have the correct JDK version.
- Deployment Issues: Verify your server configuration and ensure your application is correctly packaged.
- Check Logs: Always check the server and RAD logs for detailed error messages.
- Use Forums: Utilize online forums and communities for additional support.
By following these steps and solutions, you can address common issues and enhance your experience with Rational Application Developer.
11. Conclusion
IBM’s Rational
Application Developer is a powerful tool that can significantly enhance your development workflow. By following this step-by-step tutorial, you should now be equipped with the knowledge to start developing your own applications using RAD. From setting up your environment to deploying your first web application, this guide covers the essential steps to get you started.
Investing time in mastering RAD will pay off through increased productivity and improved code quality. As you become more familiar with its features and capabilities, you’ll find RAD to be an indispensable part of your development toolkit. Happy coding!
This blog post offers a detailed roadmap for beginners and intermediate developers to get started with Rational Application Developer. By following these steps and best practices, you can leverage the full potential of RAD in your development projects.